
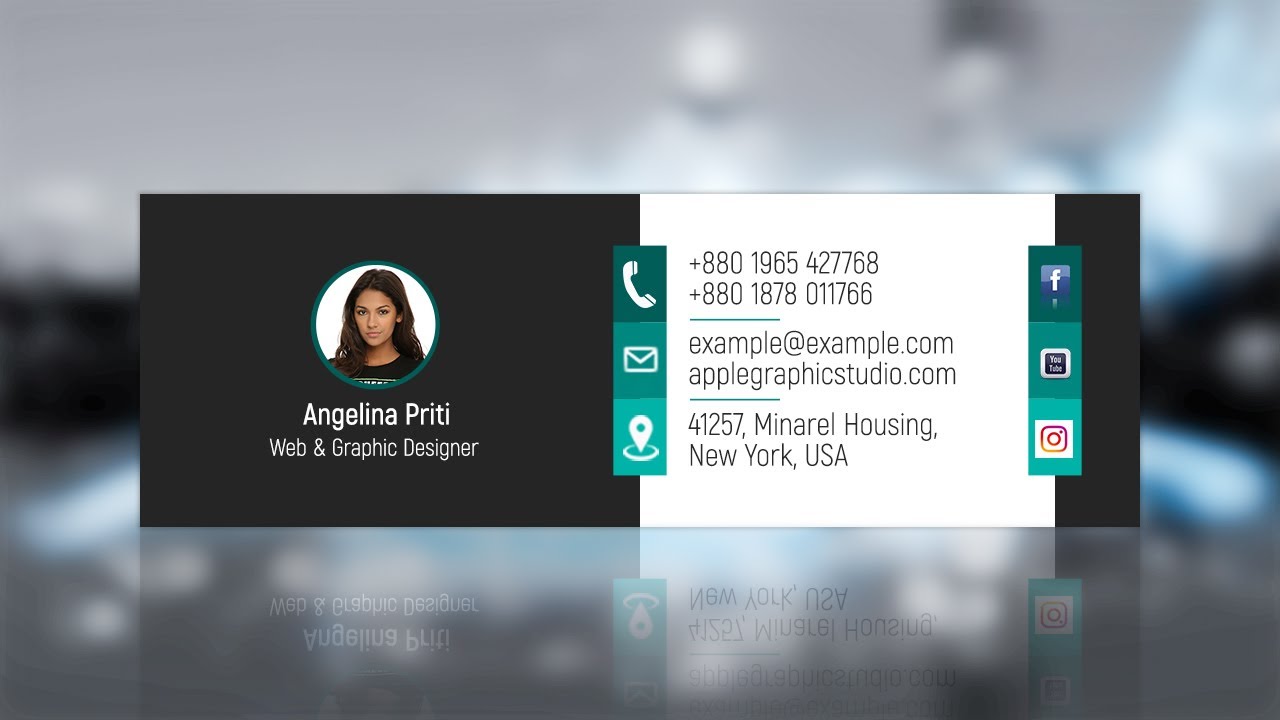
- CREATING A PROFESSIONAL SIGNATURE FOR EMAIL HOW TO
- CREATING A PROFESSIONAL SIGNATURE FOR EMAIL FULL
- CREATING A PROFESSIONAL SIGNATURE FOR EMAIL PLUS

This gives your recipients an idea about your expertise and helps them know more about the role of the person emailing them. Job titleĪlways include your affiliation info or job title and department in the signature. Although some companies send emails in the name of a fictitious employee, that is not recommended.
CREATING A PROFESSIONAL SIGNATURE FOR EMAIL FULL
Including your full name lets your recipients know who the email is from and can help them trust your emails as there’s a genuine person behind them. This element is usually the first line of text within your email signature. Here’s how all the elements come together: (Click on the links to jump to an element.) The key elements in a great email signature are: Function as a scheduling tool where the recipient can schedule and start a meeting with you directly from their inbox.Include exclusive promotions and sales offers that captivate your audience.Generate brand recognition - especially if you add your company logo to your email campaigns.Convey who you are and how you may be of assistance to your email recipient.Establish a sense of legitimacy and professionalism.Provide essential contact details that a recipient or potential customer can use to reach you.Here’s an example of a good email signature: Think of it as your business card in the email world! What Is an Email Signature?Īn email signature is a combination of text, images, and links added to the end of your emails.
CREATING A PROFESSIONAL SIGNATURE FOR EMAIL HOW TO
How to Create an Email Signature Easily in Gmail.7 Tips to Create Incredible Email Signatures.4 Ways to Create Excellent Email Signatures.(Click on links to jump to a specific section.) I’ll also highlight three of the best email signature examples and how to create an email signature easily inside Gmail. In this article, I’ll cover what an email signature is, its key elements, and the different ways to create email signatures. It usually contains your name and contact info to give your recipient a better idea of who you are and how they could reach you. These directions work for Version 2011 as well as 2016, which hardly differ from one another in terms of controls.Want to create the best email signatures?Īn email signature is a block of text or an image added to the end of your emails. To add a signature manually, click on “Signature” in the “Message” tab of your message text – a list of your created signatures will appear.If you want to set one of your signatures as the standard signature, you can do this under “Select standard signature”– it’s also possible to select a different signature for replies and forwards.To format the text or add links, select the desired section of text and click on the respective option in the “Format” menu.
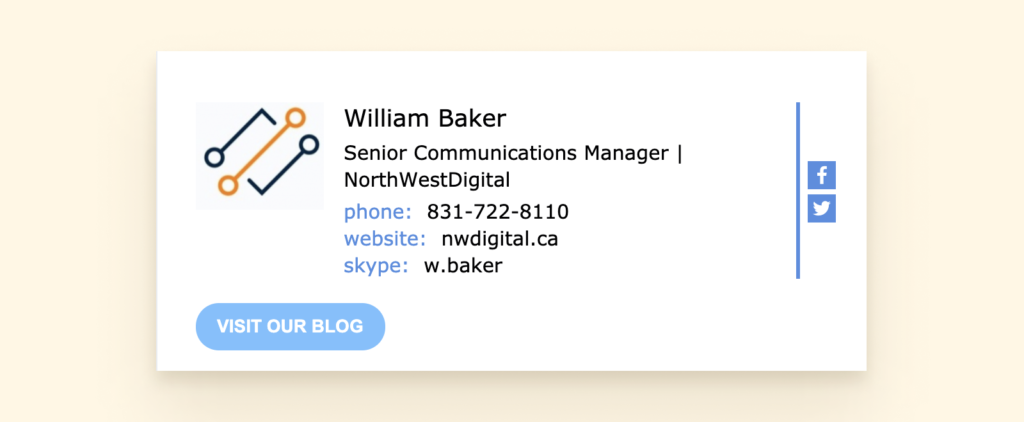
CREATING A PROFESSIONAL SIGNATURE FOR EMAIL PLUS
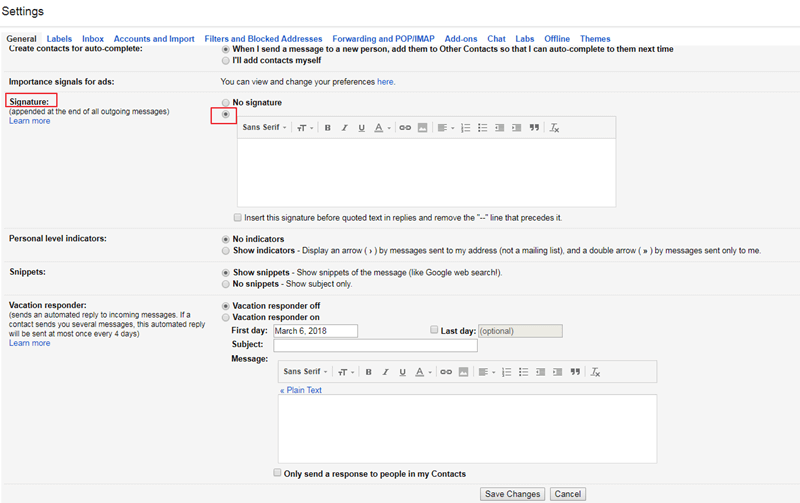


 0 kommentar(er)
0 kommentar(er)
